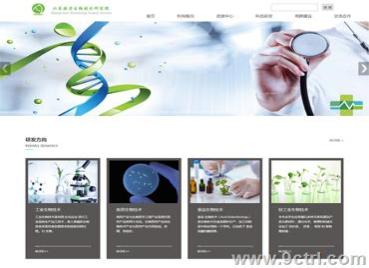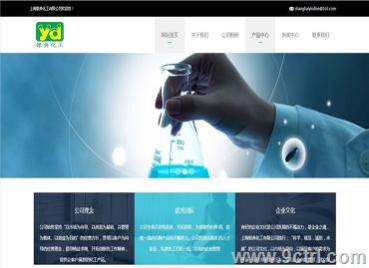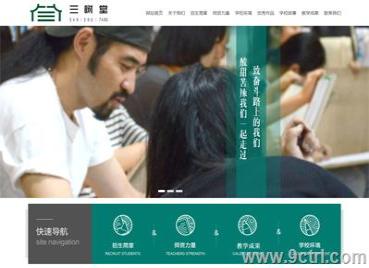剛從 Windows 轉到 macOS,快速上手操作教程
越來越多的人開(kāi)始使用 Mac 電腦,如何從多年使用 Windows 的使用習慣遷移到 macOS,是很多人第一次接觸 macOS 時頭疼的問題,面(miàn)對(duì)全新的界面(miàn)和操作方式,一個怎樣(yàng)的開(kāi)始才是最好(hǎo)的呢,也許忘記之前的 Windows,從新開(kāi)始接受和學(xué)習 macOS,是一個不錯的辦法。
使用 macOS 你可能(néng)需要知道(dào)的
1. 忘記「我的電腦」,這(zhè)裡(lǐ)隻有 Finder
macOS 中的資源管理器是 Finder,由于沿用了 Unix 的文件系統,在 macOS 中并沒(méi)有 C 盤,D 盤,而是用不同的文件夾來區分不同的用途。每個 macOS 的用戶都(dōu)會有一個自己的用戶目錄,裡(lǐ)面(miàn)一般包含公共、圖片、下載、桌面(miàn)、文稿等文件夾。你可以將(jiāng)文件分類存放在這(zhè)些文件夾中,也可以自己建立新的文件夾來存放。
 Finder 界面(miàn)
Finder 界面(miàn)
Finder 的設置中有一些可以根據自己的喜好(hǎo)來開(kāi)啓,打開(kāi) Finder,點擊屏幕最上方菜單欄中的 「Finder - 偏好(hǎo)設置… 」或者點擊快捷鍵「 Command ⌘ + ,」進(jìn)入設置菜單。
 Finder 設置界面(miàn)
Finder 設置界面(miàn)
在通用菜單中,可以設置開(kāi)啓新 Finder 窗口時顯示的文件夾
在邊欄菜單中,可以設置在邊欄顯示的内容
在高級菜單中,可以設置是否顯示文件擴展名
根據自己的使用習慣,可以選擇是否顯示 Finder 的路徑欄和狀态欄。點擊菜單欄中「顯示 - 顯示路徑欄 / 顯示狀态欄」來開(kāi)啓。開(kāi)啓後(hòu),會在 Finder下方顯示當前的文件夾路徑和狀态。
當你在 Finder 中選中一個文件或者文件夾,右鍵點擊後(hòu),會發(fā)現有「複制」和「拷貝」選項,卻沒(méi)有我們之前常用的「剪切」選項,這(zhè)是因爲 macOS 沿用了 Unix 中的概念,在 Unix 中隻有 mv(移動)命令,所以將(jiāng)一個文件拖到另外一個新的目錄位置時,就完成(chéng)了我們之前所熟悉的「剪切」操作。
 Finder 中的右鍵菜單
Finder 中的右鍵菜單
在 macOS 中,有一個 QuickLook(快速查看)功能(néng),隻需要在 Finder 中「選中要快速查看的文件,然後(hòu)按下空格鍵」,就可以在不打開(kāi)文件的情況下,查看文件的内容,根據文件類型的不同,會有不同的查看結果。
 快速查看文本文件
快速查看文本文件
在 Finder 中,你會發(fā)現,當你選中一個文件時,點擊回車鍵,并不是打開(kāi),而是重命名操作,當你想要執行打開(kāi)操作時,需要「雙擊」文件,或者使用快捷鍵「Command ⌘ + O」。
2. 有個新的東西,叫(jiào)做 Dock
Dock 欄是 macOS 中用來顯示應用狀态和快速訪問應用的一個工具欄,通常在屏幕的最下面(miàn)。Dock 是大家使用 macOS 時經(jīng)常使用的工具,随著(zhe) iOS 11 的 iPad 中也加入了 Dock 欄,可能(néng)大家已經(jīng)對(duì)它沒(méi)有那麼(me)的陌生了
 位于屏幕下方的 Dock 欄
位于屏幕下方的 Dock 欄
Dock 欄由一個小豎線分爲左右兩(liǎng)部分,左邊的部分顯示運行中的應用,也可以放置不同的應用,方便用戶可以快速啓動應用。右邊的部分可以放置常用的文件或者文件夾,同時顯示廢紙簍和最小化的窗口。
當你想要將(jiāng)應用或者文件放置到 Dock 欄時,隻需要拖動應用或者文件到 Dock 欄就可以了,同樣(yàng)的,如果想要將(jiāng)某個應用或者文件不在 Dock 欄顯示,隻要拖動對(duì)應圖标到 Dock 欄外,當出現「移除」提示後(hòu)松手就可以了。
 Dock 欄移除應用
Dock 欄移除應用
在 Dock 欄中,可以看到有些應用圖标的下方有一個小圓點,這(zhè)個小圓點代表的是,這(zhè)個應用目前正在運行中。你可以在 Dock 的設置菜單中,來選擇是否開(kāi)啓這(zhè)個功能(néng),在 Dock 欄的分界線位置,「點擊右鍵 - Dock 偏好(hǎo)設置...」,勾選「爲打開(kāi)的應用程序顯示指示燈」就好(hǎo)了。
同時,在 Dock 欄的設置界面(miàn),可以調整 Dock 欄的大小,擺放位置等設置,也可以通過(guò)「拖動 Dock 欄分界線」來調整 Dock 欄的大小。
 拖動調整 Dock 欄大小
拖動調整 Dock 欄大小
3. 關閉窗口和退出程序是兩(liǎng)回事(shì)
在 macOS 中,當你打開(kāi)了一個應用或者文件時,你會發(fā)現在窗口的左上角有三個按鈕,分别是關閉、最小化、全屏功能(néng)。
點擊關閉,就可以關閉當前窗口,但是在 macOS 中,關閉窗口并不代表了退出程序,想要關閉程序,可以在菜單欄「點擊應用名稱的菜單 - 選擇退出程序」,或者使用快捷鍵 「Command ⌘ + Q」。要判斷一個應用是不是退出了,可以查看 Dock 欄是否有這(zhè)個應用的圖标顯示,或者應用圖标下方是否有指示燈。
點擊最小化,可以最小化當前的應用窗口,并顯示在 Dock 欄的右側,點擊 Dock 欄最小化的窗口圖标,就可以恢複窗口了。
點擊全屏,當前的窗口會進(jìn)入全屏狀态,想要退出全屏狀态,可以再次點擊全屏按鈕,或者點擊 「esc」鍵就可以退出了。
4. 安裝和卸載應用,就是這(zhè)麼(me)簡單
在 macOS 中,每個應用都(dōu)會被(bèi)打包成(chéng)一個 Bundle,可以理解爲一個打包好(hǎo)的文件夾,隻要運行這(zhè)個,就可以啓動對(duì)應的應用了。
安裝應用一般有兩(liǎng)種(zhǒng)方法,一種(zhǒng)是通過(guò) App Store,這(zhè)個是大家比較熟悉的方式了,隻要在 App Store 中搜索想要安裝的應用,點擊安裝就可以了。
另外一種(zhǒng)是從網站下載應用,下載下來的一種(zhǒng)是可以直接運行的應用,另外一種(zhǒng)是 dmg 格式的文件。dmg 是一個磁盤影響的文件格式,類似于 Windows 下的 iso 文件,安裝程序的 dmg 文件雙擊就可以打開(kāi),裡(lǐ)面(miàn)會包含可以運行的應用和應用程序文件夾。不管下載下來的是哪種(zhǒng)類型的文件,隻要將(jiāng)應用拖入到應用程序文件夾,就完成(chéng)了安裝。
 dmg 文件
dmg 文件
在 macOS 中,點擊 Dock 欄中的 Launchpad 圖标,或者點擊快捷鍵「F4」,就可以看到已經(jīng)安裝的所有應用,界面(miàn)和 iOS 的桌面(miàn)操作相似,可以左右滑動,將(jiāng)一個應用拖到另外一個應用上就可以新建一個文件夾。如果 Dock 欄中沒(méi)有 Launchpad 圖标,可以在 Finder 中的應用程序文件夾中找到,并拖到 Dock 欄中。
 Launchpad 中删除應用
Launchpad 中删除應用
想要卸載一個已經(jīng)安裝的應用,在應用程序文件夾中,「找到想要卸載的應用,拖到廢紙簍」就可以了。如果是通過(guò) App Store 安裝的應用,也可以在 Launchpad 中,「長(cháng)按應用圖标」或者「長(cháng)按 option 鍵」,應用就會晃動并在左上角顯示叉叉圖标,點擊就可以卸載應用了。
 Finder 中應用程序文件夾
Finder 中應用程序文件夾
5. 你不再有一個桌面(miàn),而是很多個
在 macOS 中,你可以創建多個桌面(miàn)來安排你的窗口和應用,可以在一個桌面(miàn)中放置工作使用的應用,一個桌面(miàn)中放置日常使用的應用,通過(guò)切換不同的桌面(miàn),瞬間轉變使用電腦的場景。
點擊 Mission Control 應用,或者使用快捷鍵「F3」,可以顯示當前桌面(miàn)的所有窗口,同時在最上方,會顯示當前所有的桌面(miàn)。點擊右邊的加号,就可以創建新的桌面(miàn),當鼠标放到某一個桌面(miàn)上時,左上角會出現叉叉圖标,點擊就可以删除某個桌面(miàn)。
 Mission Control 界面(miàn)
Mission Control 界面(miàn)
當你想要切換不同的桌面(miàn)時,可以在 Mission Control 中點擊最上方的桌面(miàn)進(jìn)行切換,也可以通過(guò)「觸控闆三指左右滑動」來切換。在 Dock 欄中,「右鍵點擊應用」,可以在選項中,設置某個應用隻在哪一個桌面(miàn)打開(kāi)。
 設置應用分配的桌面(miàn)
設置應用分配的桌面(miàn)
6. 新的快捷鍵,你需要知道(dào)
如果想要得心應手的使用一個操作系統,掌握一定的快捷鍵將(jiāng)是必不可少的,在介紹 macOS 中一些常用的快捷鍵之前,先把會涉及到按鍵符号告訴大家,因爲在很多時候,快捷鍵的顯示都(dōu)會用對(duì)應的符号表示。
⌘ (command)
⌥ (option)
⇧ (shift)
⌃ (control)
⌫ (delete)
當你熟記了這(zhè) 4 個符号之後(hòu),那麼(me)就來記一些常用的快捷鍵吧:
⌘ + tab 切換應用程序
⌘ + ⌫ 將(jiāng)選中的文件移動到廢紙簍
⌘ + c 拷貝
⌘ + v 粘貼
⌘ + ⌥ + v 移動文件
⌘ + q 退出當前應用
⌘ + h 隐藏當前窗口
⌘ + m 最小化當前窗口
⌘ + w 關閉當前窗口
當然,快捷鍵還(hái)有很多,也可以自己進(jìn)行設置,可以進(jìn)入「系統偏好(hǎo)設置 - 鍵盤」,在快捷鍵 tab 下進(jìn)行設置。
 快捷鍵設置界面(miàn)
快捷鍵設置界面(miàn)
7. 很多觸控闆手勢,一定要掌握
macOS 還(hái)有一個很好(hǎo)用的原因,就是在于觸控闆有很多操作手勢,可以很方便的幫助我們在沒(méi)有鼠标的情況下完成(chéng)很多操作。
想要了解這(zhè)些手勢的話,最簡單的方式是進(jìn)入「系統偏好(hǎo)設置 - 觸控闆」,在這(zhè)裡(lǐ)面(miàn),可以查看當前已經(jīng)開(kāi)啓的手勢,并且每個手勢都(dōu)有對(duì)應的演示動畫,你也可以自己設置某些操作手勢。
 觸控闆設置界面(miàn)
觸控闆設置界面(miàn)
macOS 很多自帶功能(néng)往往很有用
1. Spotlight 很多小功能(néng)很好(hǎo)用
Spotlight 是 macOS 自帶的一個小功能(néng),可以幫助您快速找到 Mac 上的文件和其他内容。要打開(kāi) Spotlight,可以「點擊菜單欄右上角的放大鏡圖标」,或在使用快捷鍵 「Command ⌘ + Space」。Spotlight 不僅可以幫你查找文件,還(hái)可以幫你打開(kāi)已經(jīng)安裝的應用或者網頁書簽和曆史記錄。
同時,Spotlight 還(hái)有很多其他很好(hǎo)用的小功能(néng),可以幫助我們提高效率:
英文單詞查詢
彙率換算
計算器
Spotlight 進(jìn)行彙率換算

2. 如果你也用别的蘋果設備,一定不能(néng)錯過(guò)「連續互通」功能(néng)
「連續互通」功能(néng)可以使你在使用不同蘋果設備時獲得很多方便的功能(néng),常用到的功能(néng)有Handoff、通用剪貼闆等。
如果想要使用這(zhè)些功能(néng),需要滿足以下條件:
所有設備均使用同一 Apple ID 登錄 iCloud。
所有設備均已開(kāi)啓藍牙。
所有設備均已開(kāi)啓 Wi-Fi。
所有設備均已開(kāi)啓 Handoff:
在 Mac 上,選取「蘋果菜單 () - 系統偏好(hǎo)設置 - 通用」。選中「允許在這(zhè)台 Mac 和 iCloud 設備之間使用 Handoff」。
在 iPhone、iPad 或 iPod touch 上,前往「設置 - 通用 - Handoff」,然後(hòu)開(kāi)啓 Handoff。
Handoff 可以在一個設備上運行了支持 Handoff 的應用後(hòu),當你切換了設備,可以在新的設備上繼續剛才操作。如果切換到 Mac,點擊 Dock 最左側該應用的圖标就可以了,如果切換到 iPhone、iPad 或 iPod touch,打開(kāi)多任務處理屏幕(雙擊 Home 鍵),點擊屏幕底部的應用橫幅就可以了。
 Dock 欄中的 Handoff 應用
Dock 欄中的 Handoff 應用
通用剪貼闆可以將(jiāng)一台設備中拷貝的内容,粘貼到另一台設備中。當你在一台設備上拷貝文本、圖像或其他内容後(hòu),這(zhè)些内容將(jiāng)自動添加到附近其他設備上的剪貼闆中。内容會在那裡(lǐ)保留片刻,或者直到任一設備拷貝其他内容而被(bèi)取代。然後(hòu)在另一台設備上粘貼内容就可以了。
3. 要和附近的小夥伴傳送文件,那不然試試 AirDrop
AirDrop 可以通過(guò)無線方式將(jiāng)照片、視頻、網站、位置等發(fā)送到附近的 iPhone、iPad、iPod touch 或 Mac。當你想要傳送文件給附近的小夥伴時,不如試試這(zhè)個功能(néng)。
在 Finder 應用中,點擊菜單欄的「前往 - AirDrop」就可以進(jìn)入 AirDrop 的頁面(miàn),當你附近有可以使用 AirDrop 接收文件的小夥伴時,就會出現對(duì)應的用戶頭像。然後(hòu)將(jiāng)想要傳送的文件拖到窗口中的用戶頭像上,點按發(fā)送就可以了。
 AirDrop 界面(miàn)
AirDrop 界面(miàn)
4. 自帶的截屏應用
截屏是很多人都(dōu)會經(jīng)常使用到的功能(néng),大家往往使用的是 QQ 或者微信所帶的截屏工具,其實 macOS 系統也有自帶的截屏工具,可以在 Launchpad 中找到一個叫(jiào)做抓圖的應用。
在日常的使用時,通常都(dōu)會使用快捷鍵來使用:
⇧ + ⌘ + 3 全屏幕截圖
⇧ + ⌘ + 4 通過(guò)鼠标選取截圖
當你進(jìn)入「通過(guò)鼠标選取截圖」模式時,可以按「空格鍵」,來選取截圖屏幕中的某一個窗口。截圖將(jiāng)會默認存放在桌面(miàn)上,以時間命名,默認的圖片格式爲 png。
總結
當你熟悉了上面(miàn)所介紹的内容之後(hòu),恭喜你,你將(jiāng)真正開(kāi)始了 macOS 之旅。記得之前有人告訴我這(zhè)樣(yàng)一個比喻,當你擁有了 macOS 之後(hòu),你其實擁有的是一個箱子,你可以用它來裝許許多多 macOS 裡(lǐ)好(hǎo)用的應用。也正是因爲這(zhè)些獨有的應用,展現出了 macOS 獨特的魅力,接下來也會和大家分享一下入門好(hǎo)用的 macOS 應用哦。
轉載36氪:http://36kr.com/p/5099235.html